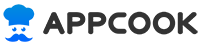아래의 내용은 GCM 키를 받는 방법에 관한 안내입니다.
구글은 현재 FCM으로 업그레이드하여 서비스제공중에 있습니다.
아래의 공지사항을 참조해주세요.
http://xepushapp.com/board_jauh29/31734
다만 혹시 GCM 키 받는 방법에 관한 안내가 당분간은 있어야 할 것 같아 안내해드립니다.
우선 아래의 페이지(GCM service)에 들어가서 구글 계정으로 로그인을 합니다.
https://developers.google.com/cloud-messaging/android/start
위의 링크로 들어가시면 아래 싸이트가 나옵니다.

여기에서 아래쪽에 보면 파란 버튼이 있습니다. 아래 그림의 빨간 네모 부분을 클릭하십니다.

그러면 아래 그림과 같은 입력란이 나옵니다.

-----------------------------------------------------
(혹시 위 화면이 나오지 않고 아래그림과 같이 무한로딩 현상이 있는 경우라면...

https://console.developers.google.com/
우선 위의 링크로 가셔서 프로젝트 만들기를 클릭하시고 입력란에 "앱의 패키지명의 끝부분인 appname"을 거기에 입력하셔서 프로젝트를 생성하십니다.
그후에 다시 위의 파란색의 "get a configuration file" 버튼을 클릭해주세요)
-----------------------------------------------------------

appname은 앞서 메모한 앱의 패키지명의 끝부분인 appname을 적어주시면 됩니다. 예를 들어서 앱 패키지명이 com.naver.naverapp 일 경우 appname은 naverapp이 되겠습니다. 적은 후에 꼭, 아래그림 처럼 create 'appname'을 클릭해주세요(매우중요). 이미 생성된 상태이면 create가 뜨지 않습니다.

android package name은 앱 패키지명 전체를 적어주시면 됩니다. 앞에 예를 든다면 com.naver.naverapp 그대로 적어주시면 됩니다. 그리고 적은 후에 꼭 create.... 를 눌러주셔야 합니다.

그다음 동의를 누르시고(글 적힌 곳에 체크하시면 됨) 위 그림에서 파란 버튼을 클릭하여 다음으로 넘어갑니다.

위의 그림에서 빨간 부분을 클릭하여 GCM 서비스를 신청합니다.

그리고 위 그림에서 generate configuration files 를 클릭합니다.

위 그림에서 파일을 다운로드 하여주십니다(google-services.json). 그리고 위 그림에서 아래부분에 Server API key는 메모해주세요!!! (-> 조금 있다가 안드로이드 푸시 앱 연동 모듈 환경설정에 입력해야 합니다.)
다운로드 한 파일을 메모장이나 에디터로 열어봅니다.
...(중략)
"client": [
{
"client_info": {
"mobilesdk_app_id": "1:11212374:android:4sf9jelflseof9ec96",
"android_client_info": {
"package_name": "com.domain.appname"
}
},
....(중략)
위에서 빨간부분이 현재 제작하는 앱 패키지명과 일치하는지 꼭 확인해주세요!!!
일치하지 않는 경우 다시 받아주셔야 합니다. 위의 작업을 다시 해주세요.
일치한다면 다운로드 한 파일을 C:\Users\******\AndroidStudioProjects\appname\app 폴더로 옮겨줍니다.

이렇게 해서 GCM 설정이 다 끝이 났습니다. 이 파일이 app 폴더 안에 없으면 빌드가 안 되고 gcm 푸시가 작동하지 않습니다!!